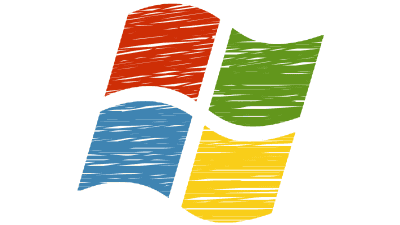目次
対象製品
- RICOH MP・MPCシリーズのコピー機
- 対象OS:windows10
作業の概要
パソコン側の作業
- 共有フォルダを作成し、フォルダのパス名を確認
- コンピューター名を確認
- ログインユーザー名を確認
コピー機(複合機)側での作業
- 複合機に表示させる名称の登録
- パソコンのログインIDとログインパスワードを登録
- スキャンデータの保存先のフォルダのパス名を登録
パソコン側での作業
共有フォルダを作成する
ハードディスクドライブ ローカルディスク(C:)または、ローカルディスク(D:)の直下への作成をお勧めします。
フォルダ名は任意でかまいませんが、英数字の方が認識しやすいようです。
例)scan
※漢字の場合、完全一致しないと通信できません。
旧漢字ではうまく認識できないこともあります。
コンピュータを開き、フォルダを作成ください。
まずローカルディスク(C:)またはローカルディスク(D:)を開いてください。
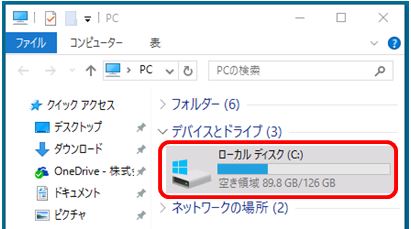
フォルダを作成したいウィンドウが開きましたら、その中で右クリックし、「新規作成」→「フォルダ」を選択、
『新しいフォルダ』が作成されます。
フォルダ名を任意の名前に変更します。(例 scan)
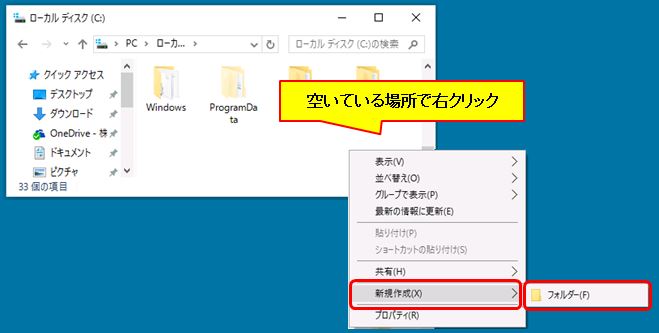
作成したフォルダを右クリックし、『プロパティ』を選択してください。
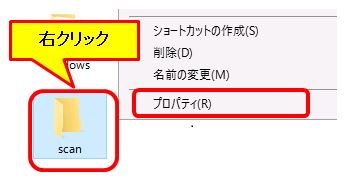
『scanのプロパティ』の画面が開きます。
『共有』タブより『詳細な共有』を選択します。
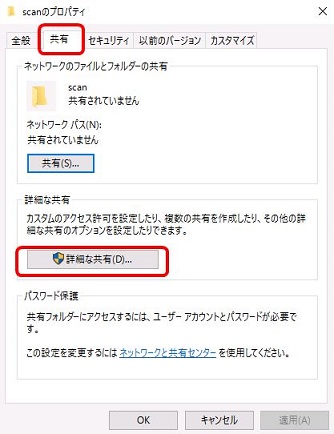
『このフォルダを共有する』へチェックを入れ『アクセス許可』を選択します。
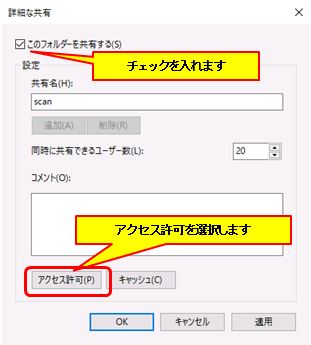
『Everyoneのアクセス許可』内の『変更』の『許可』へチェックを入れ、『適用』クリックし『OK』をします。
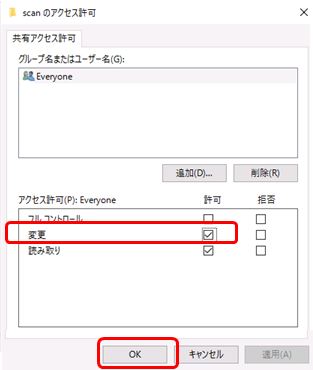
『OK』を選択します。
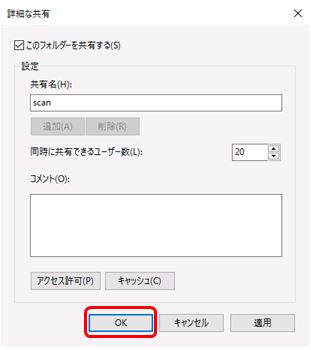
ネットワークパスを控えます。
※ネットワークパスは、後程コピー機(複合機)の設定に使用します。
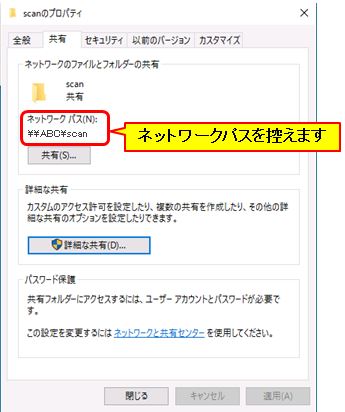
『閉じる』を選択します。
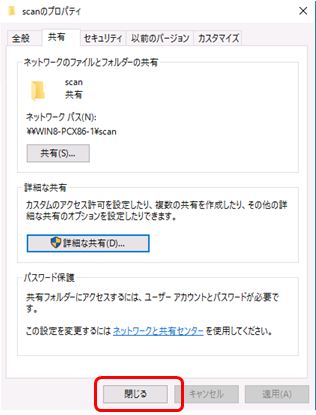
〜参考〜 デスクトップへのショートカット作成方法
フォルダを右クリックし、[送る]-[デスクトップ(ショートカットを作成)]
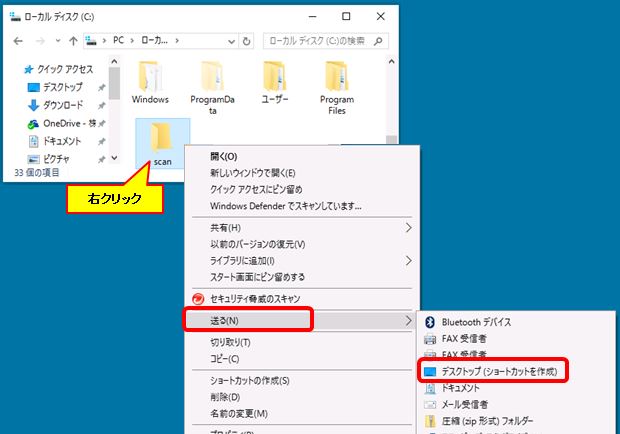
デスクトップにショートカットが作成されます。
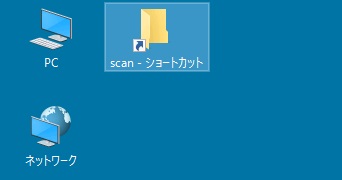
コンピュータ名を確認する
スタートメニューの『設定』を選択します。
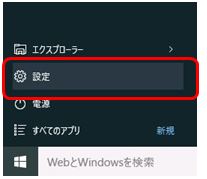
設定ウインドウ内の 『システム』 を選択します。
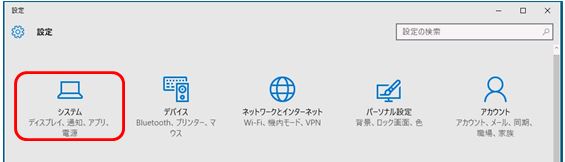
バージョン情報 を開くと、コンピュータ名 (PC名) が表示されます。
[コンピュータ—名]を控えてください。
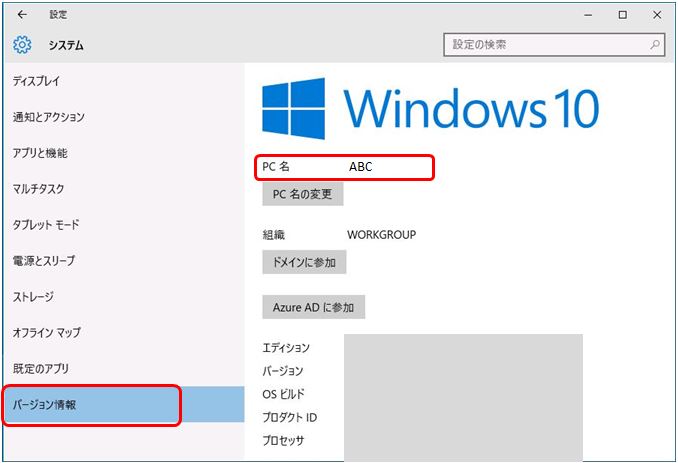
ログインユーザー名を確認する
- 画面左下の『Windowsマーク』をクリックします。
- カーソルを下げ、『Windowsシステムツール』をクリックします。
- 『コマンドプロンプト』を選択します。
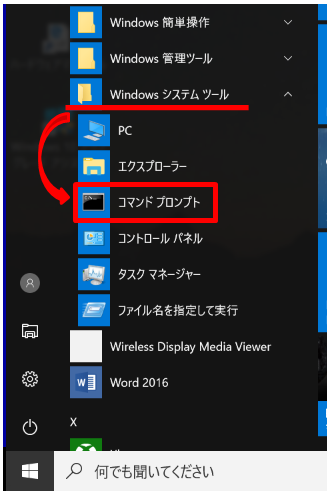
コマンドプロンプトが開いたら、「set user」と入力し[Enter]を押します。(setとuserの間にはスペースが入ります。)
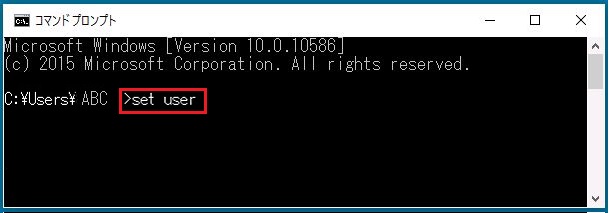
コンピューターの情報が表示されますので、ログインユーザー名を控えます。
3行名の USERNAME=のあとの記載が、ログインユーザー名となります
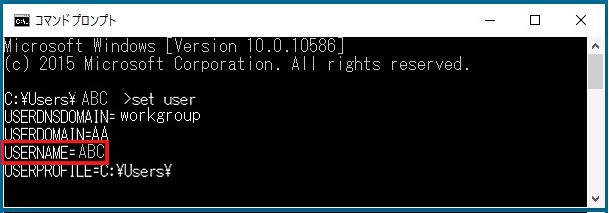
複合機側の設定
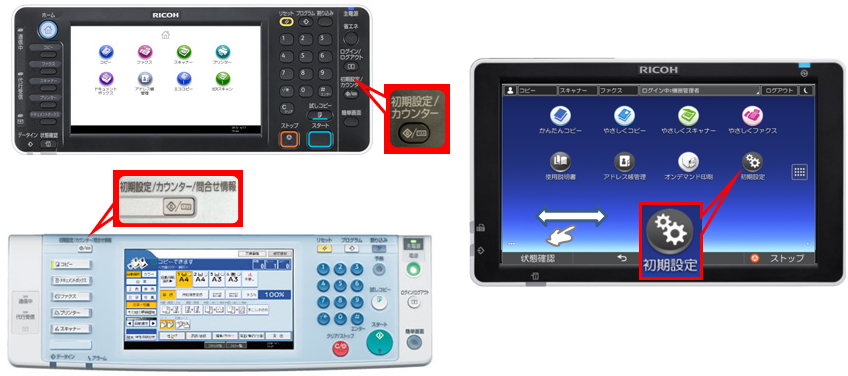
『初期設定/カウンター』を押し『システム初期設定』を選択します。 ※上記画面右側の操作パネルの場合、『初期設定』⇒『本体初期設定』⇒『システム初期設定』を選択します。
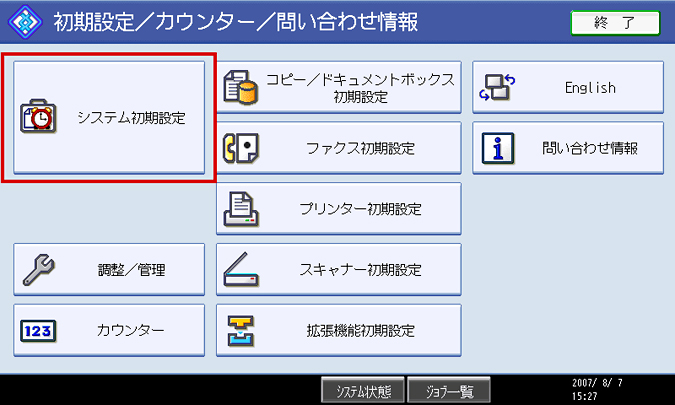
『管理者用設定』を選択し、『アドレス帳登録/変更/消去』を選択します。
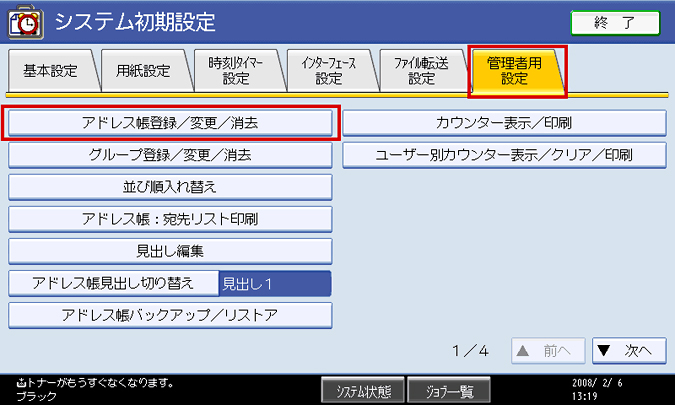
新たに登録する場合は『新規登録』を選択します。
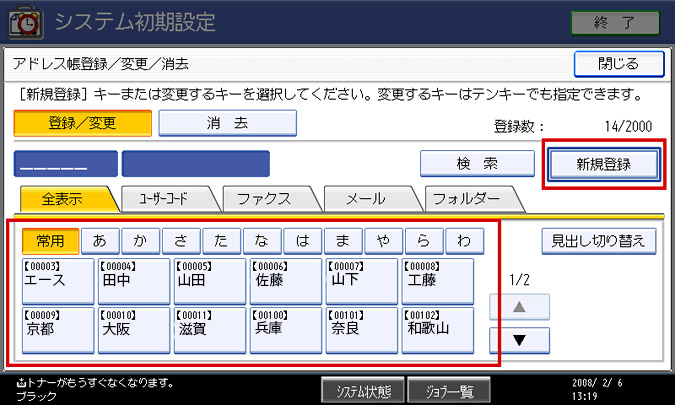
※宛先は既存の宛先を使用し、スキャナの送信先が変更の場合は、内容を変更したい宛先を一覧より選択します。
《新規あて先登録の場合》
- 名前:変更キーを押し、宛先名を作成します。(使用者の名前など)
- キー表示名:スキャナ画面に表示される宛先名です。(1)に入力するとキー表示名とヨミガナは自動的に入力されます。
- 登録番号:アドレス帳の空き番号順に自動採番されます。(番号の重複にご注意ください。)
- 見出し選択:五十音で検索することがある場合は選択します。
- 記入完了したら右上の『認証情報』を選択します。
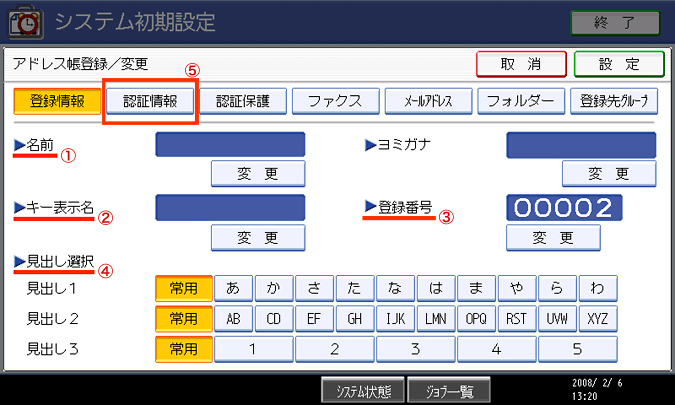
『認証情報』を選択し、右下の『▼ 次へ』を押します。
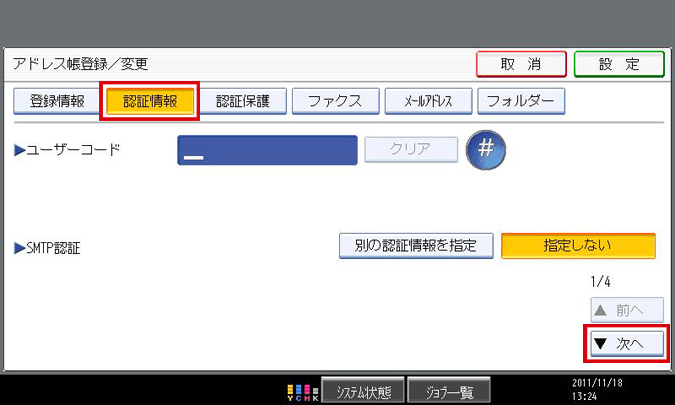
『フォルダー認証』より、『別の認証情報を指定』を選択します。
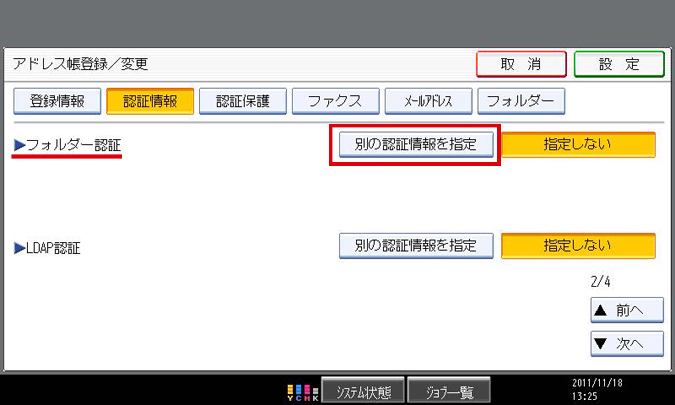
『ログインユーザー名/ログインパスワード』が表示されます。
『変更』キーを押し、コンピューターのログインユーザー名を入力します。
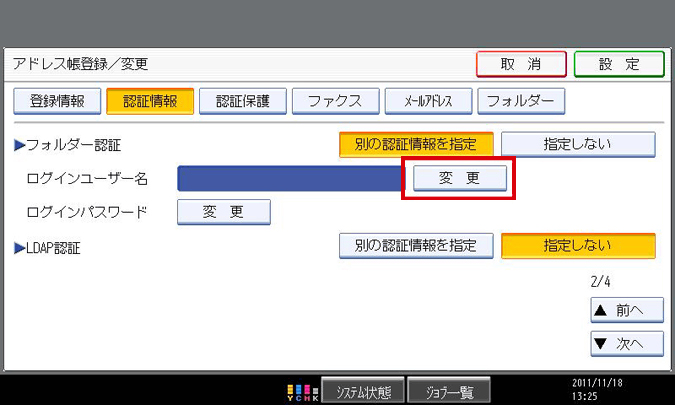
※不明の場合はログインユーザー名の確認方法にて『USERNAME』を確認してください。
キーボードが起動し、先ほど確認したパソコンの『ユーザ名』を入力します。
例)administratorと入力(大文字/小文字は関与しませんが全角/半角は関与します)

ログインパスワードの『変更』を押します。
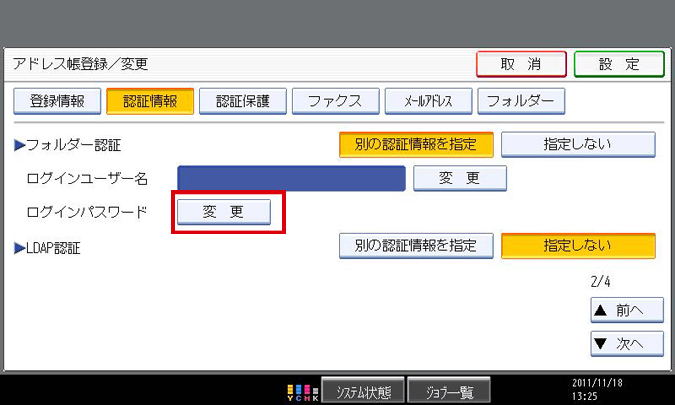
ログインパスワードはコンピューターにログインする際のパスワードを入力します。
この場合、完全一致ではないとログインができませんのでご注意ください。
パスワードは、確認のため2度入力します。
パスワードが無い場合は空欄で『OK』を押します。

右上の『フォルダー』を選択します。
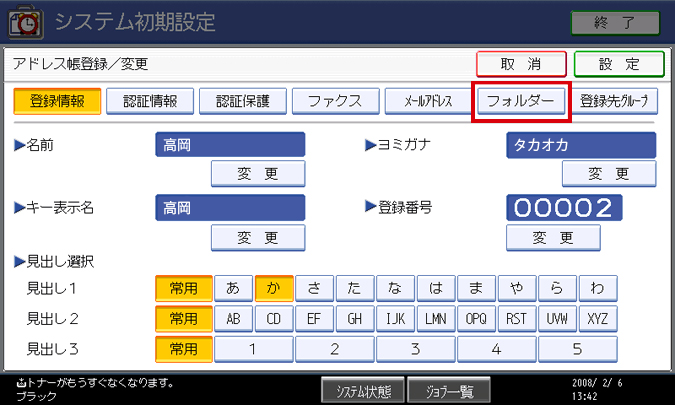
複合機とPCを接続するパス名を設定します。『変更』キーを押します。
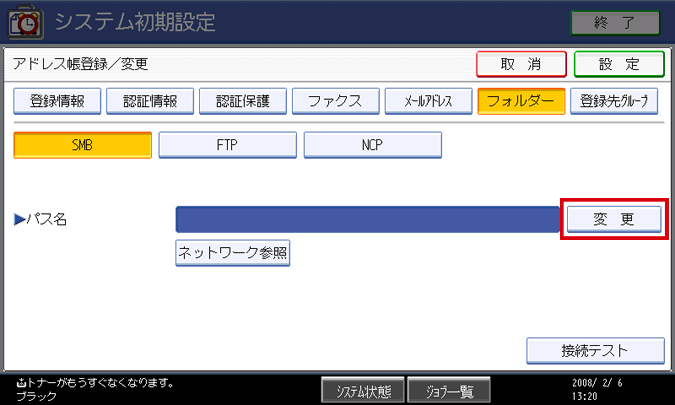
キーボードが起動し、パス名に共有フォルダの ネットワークパス (\\コンピューター名\フォルダ共有名)を入力します。
例)\\ABC\scan
※固定IPアドレスの場合、コンピューターのIPアドレスでも設定が可能です。
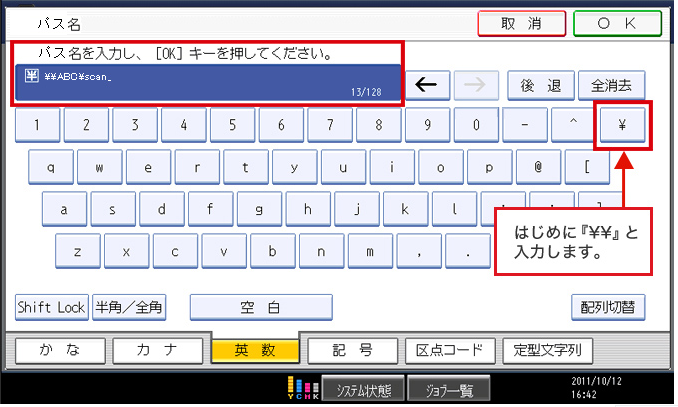
あて先のパス名が出来上がりました。
『\\コンピュータ名\フォルダ名』となりました。
右下の『接続テスト』で『成功しました』と表示されたら、確認キーを押し、『設定』を押します。
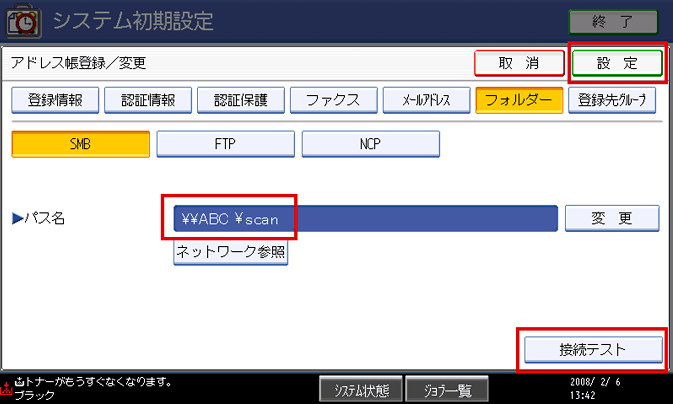
あて先が出来上がりました。 『閉じる』を押します。
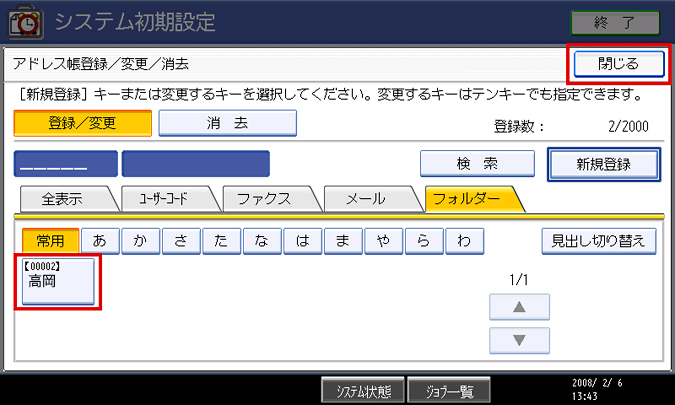
『終了』を押します。
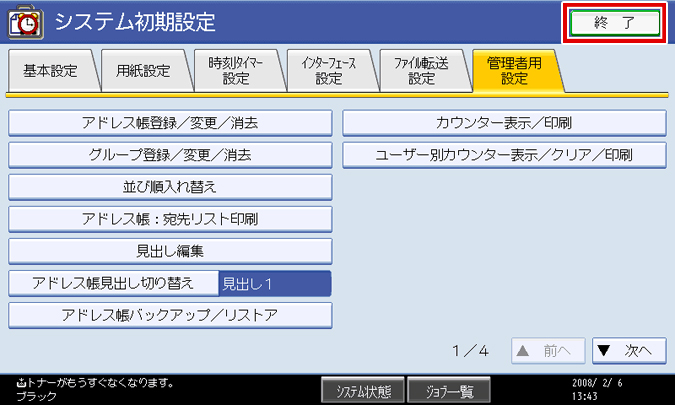
『終了』を押します。
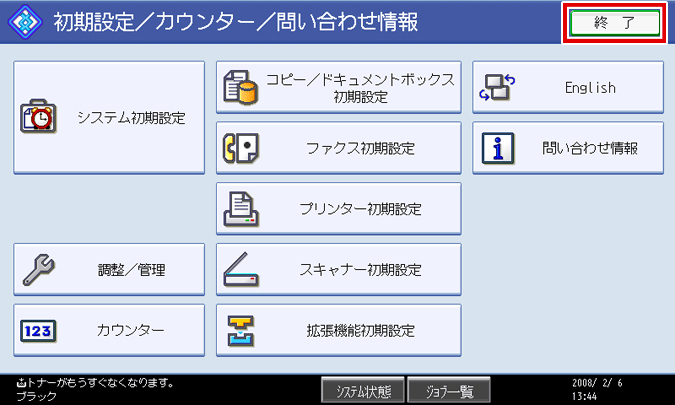
※スキャナ画面より、送信テストをお願いします。
スキャンのフォルダ転送は、フォルダの共有設定は必須となります。
共有フォルダは社内ネットワークからであれば、社内ネットワークに参加している別のパソコンで閲覧が可能になっております。
機密文書・重要文書をスキャンされた場合は、スキャンフォルダからデータを引き取っていただく事をお勧め致します。